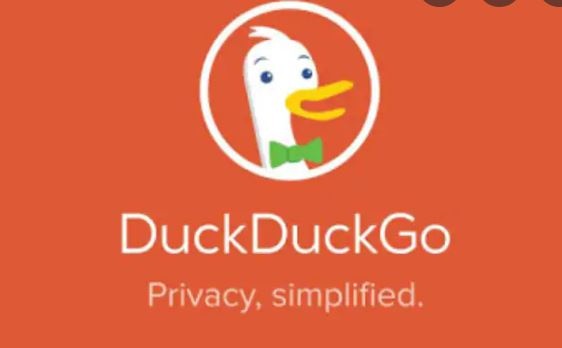An outdated or mismatched driver is the primary cause of the standard Windows 10 issue “SYSTEM THREAD EXCEPTION NOT HANDLED.”
The fact that several drivers might contribute to the problem and that your computer might occasionally fail to recognize them all makes it more difficult to cure than other BSODs. Finding the precise driver causing the issue should be the users’ first step when resolving this error.
On Windows 10, follow these steps to resolve the system thread exception, not handle the issue.
Table of Contents
1. Enter Safe Mode
Users should boot their machine into Safe Mode before attempting to fix this problem. You can accomplish this in a variety of ways, depending on your preferences and whether your machine can boot into the sign-in screen:
Launch Safe Mode via Settings
If you can access the Settings app, take the following actions:
Choose Settings by clicking the Start button.
Choose Recovery by going to Update & Security.
Then select Restart now under Advanced startup.
The Select an option screen should appear after your computer restarts.
Go to Troubleshoot > Advanced settings > Startup Options from this point. Then select Restart.
Press F5 to start your computer in Safe Mode with Networking when it restarts.
Settings for Windows recovery
As seen on the sign-in screen
If you can access the sign-in page:
Shift while pressing the Power button, then select Restart.
Relate steps 4, 5, and 6 from the last part.
on a white screen
This procedure should be followed if you cannot access the sign-in screen.
Shift while pressing the Power button, then select Restart.
To restart it, press the power button once more.
Press the power button again for ten seconds after the manufacturer’s emblem shows on your computer.
To turn on your gadget, press the power button.
If everything is done correctly, your PC should boot into the Windows Recovery Environment.
Follow the first section’s steps 4, 5, and 6.
2. Identifying the Offending Driver
The Windows Log can be utilized as a debugging tool because a broken driver is most likely to blame for the incident.
Follow these procedures to accomplish this:
Hit Win + R, then type eventvwr into the Run dialogue box.
Choose System from the Windows Logs menu after expanding it.
To determine which driver is the problem, look for a log with the name system thread exception not handled and click on it.
Windows 10’s event viewer
Because of an incompatible graphic card driver, Windows 10 and 11 will display a blue screen if you receive the SYSTEM THREAD EXCEPTION NOT HANDLED (nvlddmkm. sys) problem. Fortunately, there are many solutions available to address this issue.
The SYSTEM THREAD EXCEPTION NOT HANDLED (wifi class. sys) error is brought on by a wireless driver file.
3. Upgrade or Revert the Drivers
Depending on which driver is to blame for the system thread exception not handling the problem, you might need to update or reinstall the related drivers.
Updates to the driver will almost certainly solve the issue if they haven’t been applied in a while. It could be better to roll back the driver or reinstall the updates if the driver has recently undergone an update.
Changing Drivers on Windows 10
Update your driver software:
To to Device Device to the Windows Key Key, dev de de de de de de de de de de de de de de de de de de de de de
Open the menu on the connected device by navigating there. For instance, you would need to increase the Display adapters option if a display driver was causing the fault.
By choosing the driver with the right mouse click, you can update it.
Choose Search automatically for updated driver software in the dialogue box that appears.
Windows will then install the most recent drivers following an automatic web search.
Windows 10 driver updates
How to Revert Driver Changes in Windows 10
If you wish to use your previous drivers again:
Go to the disputed driver by opening Device Manager.
Open the menu, then choose the driver with the right click.
Choose Properties by clicking.
Press the Roll Back Driver button under the Driver tab.
The driver’s most recent version will be restored by Windows automatically.
The Windows 10 driver properties
4. Rename the flawed file.
Users should rename the file after finding the one corresponding to the system thread exception that is not handled error. By doing this, Windows will produce a fresh copy and perform a new installation. In C: you can find driver files. .NET Framework drivers for Windows
To rename the file, take these actions:
Enter File Explorer, then navigate to C: WindowsSystem32drivers.
Inspect the driver who is impacted.
F2 key after clicking it
If necessary, add the—old suffix to filenames.
Restart your computer after pressing Enter.
5. Repair System Files Using SFC and DISM
Every Windows user has access to the practical tools SFC and DISM. They can locate and correct practically any system-related issues when used together. They are also reasons not difficult to carry out.
While these commands change system files, build a system restore point carefully.
Using DISM To run DISM:
Open Command Prompt in Administrator mode
Type DISM /Online /Cleanup-Image /ScanHealth into the console.
Wait for Windows to complete its scan. Type DISM /Online /Cleanup-image /RestoreHealth after that.
Windows will fix all of the issues that were discovered during the scan.
SFC Usage To perform an SFC scan:
Type cmd into the Start menu search box, then right-click Command Prompt and choose to launch it as an administrator.
Insert sfc /scannow into the console.
When Windows scans and replaces corrupt system files, please be patient.
SFC Scan in Windows 11 running
6. To restore your PC, use System Restore.
As a final resort, try System Restore if you continue to receive the “SYSTEM THREAD EXCEPTION NOT HANDLED” issue. Windows can be returned to a previous state using the System Restore feature. When installing new software and regularly, these restore points are created. You may also include the option to create System restore points in the context menu for speedier access.
Usage of System Restore
How to restore a system:
Type Control Panel in the search box on the Start menu and click Open.
Enter Recovery in the Control Panel’s search box, then select it from the results list.
Go to Open System Restore and click.
A restore point can be chosen from the list by clicking Next.
Select Finish.
Windows 11’s “Exception Handled” system restores points
The suggestions mentioned above offer a quick solution to the annoyance that BSODs like system thread exceptions are not handled cause. The best part is that many of the advice’s diagnostic techniques may also be applied to a wide range of typical Windows Blue Screen of Death (BSOD) faults.
Also read: How can I type the degree sign on the iPhone or iPad keyboard?
Also read: Can a Deleted Google Account Be Traced? How To Recover It?
- What are Sitewide Backlinks & Their Impact on Search Engine Ranking - May 22, 2024
- 10 Tips For How To Use Craigslist to Buy - May 5, 2024
- Best 5 ways to how to get play store back on my smartphone? - May 3, 2024

![[ pii_email_e80c99419553948887a9 ]](https://www.techymoon.com/wp-content/uploads/2021/10/ol-3-1024x576.jpg)