Billions of people around the world widely use computer screens. Many people even like to connect a second monitor to their PC or laptop. The use of these monitors is effortless and straightforward. All you need to do is click the monitor correctly and make sure your system recognizes it. Your monitor is functioning correctly. However, it will work as long as you have no issues with your computer screens. Through this article we will let you know How to fix computer monitor display issues.
Imagine that you are giving an important presentation on your monitor or participating in an important video conference. How would you feel if your computer screen had display issues at this point? Were you frustrated, right? However, you no longer have to be depressed or frustrated as you can quickly fix your monitor display issues. Read the full article to become an expert at troubleshooting monitor issues if you want to learn more!
Table of Contents
How to fix computer monitor display issues
What are the common problems with monitor screens?
Many problems can arise on your computer screen. Some of them are not signal errors, distortions, flickers, dead pixels, cracks, or vertical lines. There are some issues you can fix yourself, and some will require your monitor to be replaced. Read the full article to learn how to repair computer screens and determine when to replace your monitor.
Here are some common computer monitor display issues and their solutions. Read the article and correct your mistakes now!
1. No signal
One of the most common mistakes when connecting a monitor (primary or additional) is No Signal on the screen. It’s also one of the most accessible problems you can solve. If you get this type of message on your screen, your monitor is on, but your computer is not sending any visual data to the monitor.
To correct the error without a signal,
- Check the cable connections: A loose contact in the monitor’s cable connections can cause the monitor to display a No Signal message. Check that you have connected the cables correctly. You can also remove or unplug the cable and plug it back in. Check that your monitor is now correctly displaying your Windows screen.
- Restart your monitor: this means turning the screen off and on again. You can turn off your monitor and turn it back on after a few seconds to see if the problem persists. Your monitor should now recognize the video input and display it correctly
- Let Windows detect the monitor: If you use a secondary monitor, your monitor may not display a signal if Windows did not detect your computer’s monitor display. So that Windows recognizes your second monitor,
Right-click on your desktop.
From the pop-up menu that appears, choose Display Settings.
Please select this option to identify it in the display settings window.
Your computer should now recognize the monitor, and your problem should now be resolved.
- Changing the graphics card connector: If you use a graphics card with multiple output connectors, try changing the connector. If you have a damaged port, the only way to fix the problem is switch to a different port.
- Update your drivers: Make sure you are running the latest drivers (graphics drivers). Otherwise, you’ll need to update your drivers to make sure your screens are working correctly.
- Change your data cable: You should consider replacing your data cable with alternatives like HDMI, especially if you are using an old data cable like VGA.
2. Flashing or Flickering
If your cable is not connected correctly, the screen may flicker. If this continues even after checking your wired connection, the issue may be related to an incorrect refresh rate. Typically, LCD monitors use a refresh rate of 59 or 60 Hertz, while some high-end monitors use 75, 120, or even 144 Hertz.
- Access display settings (same as one of the methods above).
- Select Advanced display settings.
- Select Show Adapter Properties.
- In the dialog that opens, adjust the refresh rate and click OK.
Adjust the refresh rate and click OK
Your screen sometimes flickers due to an irregular power supply. It is also how you can check your diet.
3. Distortion
Distortions in the color balance or display of your screen are also a common problem with computer monitors. To avoid distortion, you can inspect damaged monitor cables and replace them.
- Open display settings.
- Set the screen resolution to Recommended.
Uninstall and reinstall the driver:
- Find Device Manager in the Start menu and open it.
- Click the Graphics Cards option and expand it.
- Right-click on your respective graphics card.
- Click the Uninstall a device option.
- Now restart your computer and reinstall the device driver.
- Download the latest driver for your system from the official website.
You can also try updating your driver before uninstalling it. If this fixes your problem, it is not necessary to uninstall and reinstall the driver.
4. Dead pixels
A dead pixel or a stuck pixel is a hardware failure. Unfortunately, you can’t completely solve it. A stuck pixel is glued to a single color, while dead pixels are black.
Use software: some stuck pixels will be automatically repaired after some time. While stuck pixels are hardware problems, a specific software can hide them. For example, the Pixel Undead tool cycles colors. Many users can use this tool to fix stuck pixels.
Collotype: Some users report that the collotype can repair dead pixels on the screen in the damaged area. You can try this. However, be very careful as it can sometimes make the problem worse.
Replace Your Monitor: When multiple pixels are dead on your screen, it is time to replace the display problems on your computer screen. You can exchange it for free if there is a manufacturing defect or occurs during the warranty period.
5. Vertical lines
Single or multiple vertical lines (black or solid) may appear on your screen for various reasons. If you have vertical lines, the suggested solutions may help. Connect your monitor to another computer. If the lines are still visible, you will need to replace your monitor or its LCD screen.
6. Wrong resolution
In this case, the problem is with your graphics card driver. Try updating it to the latest version and setting the screen resolution to the recommended settings.
7. Shutoffs
If your monitor turns off frequently, it means that your monitor is not receiving enough power. Make sure your monitor is providing the performance it needs to function correctly. It could also be due to overheating of the monitor or the AC adapter.
8. Cracks and stains
If your monitor has a dark stain or a visible crack, it’s time to replace it. Your monitor’s LCD screen is probably damaged. You cannot replace it for free as this type of damage is not covered by the warranties of most companies.
9.Buzzing
If you ever experience white noise on your monitor screen, it may be due to the monitor’s backlight. You can adjust the screen brightness to different levels and see if the problem persists. In this case, you may need to replace your monitor. Most manufacturers replace it under warranty. If your warranty has expired, you can try replacing only the backlight bulbs at a local service store.
Also Read: Fix – Slow Charging on Android Phones
- What are Sitewide Backlinks & Their Impact on Search Engine Ranking - May 22, 2024
- 10 Tips For How To Use Craigslist to Buy - May 5, 2024
- Best 5 ways to how to get play store back on my smartphone? - May 3, 2024


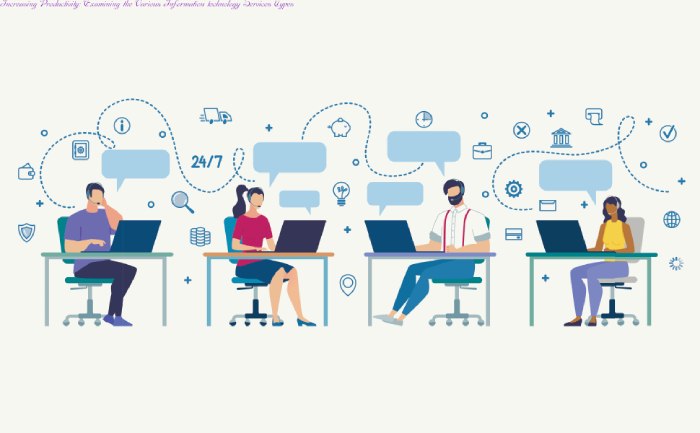

Leave a Reply