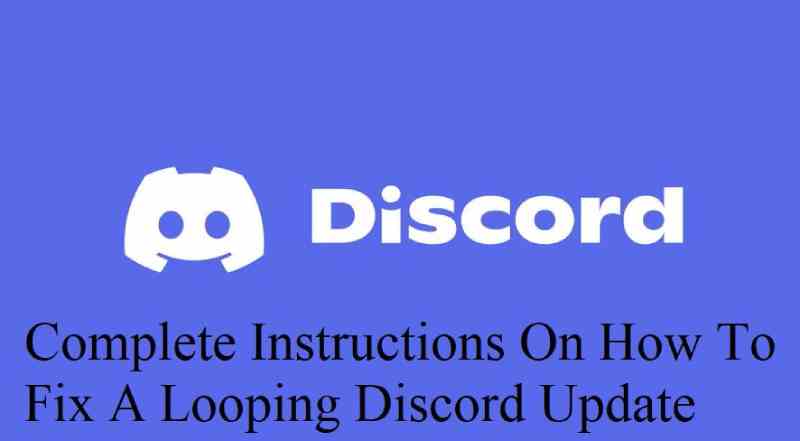The following solutions will help you fix Discord Update Failed Loop Windows 10.
New features and bug updates are regularly added to Discord, making it one of the most excellent and popular communication tools for gaming. You don’t need to use the Discord Canary Alpha version for some of them because the Discord client will automatically update to bring you the latest stable features and fixes.
You will miss these new features and fixes if your Discord update fails. Discord updating error can also occur when Discord refuses to update and does not allow you to use the client until the issue is persistent.
Table of Contents
Check Discord Service Status
Your PC or Mac is not necessarily the source of a Discord update cycle failure. However, if there are issues on the Discord servers, pending updates may not work. You can check the Discord service status on the Discord website to see if this is the case.
Check the status of Discord on the dedicated website that Discord makes available to its users. Issues with the Discord API and local servers describe here, so you can determine if your PC is to blame or if the problem lies with Discord.
If you visit discordstatus.com, you can see a 90-day history of all aspects of the Discord service, with each segment representing a single day in that period. Specifically, the API section can indicate what to wait for before trying to update your client again (e.g. if today’s segment is red or orange).
Hovering over a section will give you extra information about the error. Unfortunately, this isn’t the only place showing ads across the service. If Discord isn’t working, there’s not much you can do but pause for it to come back and try again later.
Run Discord As Administrator
You may need to run the Discord desktop client as an administrator if you’re running Discord on Windows and the client itself doesn’t seem up to date. Do this if you are running Discord on a local or guest user without permission to install or modify.
- Before you start, make sure Discord is not running in the foreground or background. You can verify this by looking for the Discord (or discord.exe) process in Task Manager (right-click on the Start menu > Task Manager). In this case, select End Task from the context menu of the process you right-clicked on.
- You can find the Discord entry in the Discord Inc folder by working to the start menu and searching for it. Select More > Run as administrator from the application context menu.
Clear Discord Cache Files
These files can be saw later using the Discord software on your PC or Mac. However, a corrupt cache file can prevent Discord updates from working correctly, so keeping an eye on these files is essential.
You can solve this problem by deleting the Discord AppData folder (on Windows) or the Discord App Support folder (on Mac). Before performing these procedures, make sure Discord is not running in the foreground or background.
How To Clear Discord Cache On Windows
- Open File Explorer and choose the navigation bar at the top position as below screenshots shown. Next, type Enter to change the directory by typing AppData per cent Discord in the navigation bar.
- Locate the Cache, GPUCache, and Code Cache folders in the Discord folder. Use Ctrl while holding Shift to delete a folder, then right-click the folder and choose Delete.
- Select the Trash icon on your desktop, and then click Empty Trash in the pop-up menu. It will remove all traces of Discord from your computer.
- To reopen Discord and regenerate all necessary files.
Modify The Executable File’s Name For The Discord Update
Update.exe is the Discord executable solely responsible for updating the Discord client on Windows PCs. You can rename this file to prevent Discord updates from working if you’re stuck in a Discord update error loop and want to fix the problem quickly.
However, this is not a long-term solution. For example, your Discord client won’t have the latest features and bug fixes if you don’t update it. Also, your service may degrade over time, and the client may stop working if older versions are no longer supported.
- Open File Explorer and select the navigation bar at the higher of the window to rename the update.exe file. Then press Arrive on your keyboard to open the AppDataLocalDiscord folder in C: UsersusernameAppDataLocalDiscord.
- Right-click the Update.exe file in the Discord folder and select Rename: Press Enter after renaming the file (e.g. Update-Old.exe).
Delete Discord And Reinstall
An update error loop on Discord can go on forever if the cause isn’t bent. Therefore, installing and reinstalling the Discord client on Windows or Mac is the only option if the above instructions don’t work.
Reinstalling Discord will keep you up to date with the latest stable release files. However, beta and canary versions are also available for download. To keep your system up to date, you may need to perform these procedures regularly until the problem solve.
How To Reinstall Discord On Windows After Uninstalling It
- Right-click on the Twitch menu and select Settings to reinstall Discord on Windows.
- Now open the “Settings” app and drive to “Apps” > “Apps & features” in the “Settings” menu. Then uninstall Discord by selecting Uninstall > Uninstall after finding and selecting it from the list.
Next Steps On Discord
The Discord update error is one of many that can ruin your experience on the platform, from Discord connection issues to a fatal JavaScript error that crashes the app.
Also Read:How To Restore Iphone And Ipad From Icloud Backup
- What are Sitewide Backlinks & Their Impact on Search Engine Ranking - May 22, 2024
- 10 Tips For How To Use Craigslist to Buy - May 5, 2024
- Best 5 ways to how to get play store back on my smartphone? - May 3, 2024