In the creation of web browsers, Google Chrome is ahead of all the competition. The Chromium-based browser is known for its minimalist approach and ease of use, allowing almost half of all web searches done in a day. Chrome often goes all out to pursue excellence, but the browser is known to cause errors now and then. A common issue reported by many users was running multiple Google Chrome processes. If you are struggling with the same problem, read on.
Table of Contents
Why are multiple processes running in Chrome?
Google Chrome browser works very differently from other traditional browsers. Once opened, the browser creates a mini operating system that monitors all associated tabs and extensions. Therefore, while running multiple tabs and extensions through Chrome simultaneously, the issue with various processes occurs. The problem can also cause by incorrect configuration in Chrome and heavy use of PC RAM. Here are some approaches you can go to resolve the issue.
Method 1: Manually Remove Processes Using Chrome Task Manager
To achieve a more optimized operating system, Chrome created a task manager for its browser. This feature allows you to control and close various tabs of your browsers to fix several errors in the execution of Google Chrome processes.
- In your browser, click on the three dots in the upper right corner of your screen.
- In the list of options displayed, click More Tools and select Task Manager.
- All currently running extensions and tabs are displayed in this window. Choose each of them and click “End Process.”
- Any other Chrome processes will stop, and the issue resolves.
Method 2: change the configuration to prevent multiple processes from running
Changing the configuration of Chrome to run in a process is a fix that discusses a lot. While this seems like the best way to get on paper, it has produced low success rates. Even so, the process is easy to perform and worth trying.
- Right-click the Chrome shortcut on your PC and click Properties.
- In the Links panel, navigate to the Destination text box, and before the address bar, add the following code: – Process per site
- Click “Apply” and give the administrator access to complete the process.
- Try rerunning Chrome and see if the problem resolves.
Method 3: disable multiple background processes from running
Chrome will run in the background even after closing the app. If you disable the browser’s ability to run in the background, you should be able to disable multiple Google Chrome processes on a Windows 10 PC.
- Open Google Chrome and click the three dots in the top right corner of the screen. From the options that appear, click Settings.
- On the Google Chrome Settings page, scroll down and click Advanced Settings to expand the Settings menu.
- Scroll down to System Preferences and uncheck “Keep background apps running when Google Chrome is closed.”
- Open Chrome again and see if the problem resolves.
Method 4: close unused tabs and extensions
If too many tabs and extensions are working simultaneously in Chrome, it usually takes a lot of RAM and leads to errors like this. You can close the accounts by clicking on the little cross next to them. Here’s how to turn off extensions in Chrome:
- In Chrome, click three dots in the upper right corner, select “More Tools,” and click “Extensions.”
- On the Extensions page, click the toggle button to disable extensions that use too much RAM temporarily. You can click Remove button to remove the extension.
Note: Unlike the previous point, some extensions may disable tabs when not in use. Tab Suspender and One Tab are two extensions used to disable unused tabs and optimize your Google Chrome experience.
Method 5: reinstall Chrome
If you still cannot resolve the issue of multiple Chrome processes on your PC despite all the above methods, it is time to reinstall Chrome and restart. The good thing about Chrome is that once you sign in with your Google Account, all of your data is back up, making the reinstallation process safe and straightforward.
- Open Control Panel on your PC and click Uninstall a program.
- Select Google Chrome from the list of applications and click Uninstall.
- Now go to the Google Chrome installation page through Microsoft Edge.
- Click Download Chrome to download and rerun the app to see if the multiple processes resolve.
Frequently asked questions (FAQ)
Q1. How can I prevent Chrome from opening multiple processes?
Even after successful completion, many processes with Google Chrome are still running in the background. To disable this, open the Chrome Settings and expand the page by clicking on “Advanced.” Scroll down and disable the background processes in the “System” section. All background activities stop, and only the current tab window is operational.
Q2. How do I stop multiple processes in Task Manager?
Switch to Chrome’s built-in Task Manager to kill the multiple Google Chrome processes open in Chrome Manager. Click three dots at top right corner, go to other tools and choose Task Manager. This page shows all the tabs and extensions that work. Stop each one at a time to resolve the issue.
Chrome is one of the top reliable browsers out there, and it can be very frustrating for users when they malfunction. However, follow the steps above to fix the problem and keep browsing seamlessly.
We hope this guide has been helpful to you and that you have been able to fix several errors while Google Chrome processes were running on your PC. If any queries, write them in the comments, and we’ll help you out.
RECOMMENDED: How Do I Enable Extensions In Chrome Incognito Mode?
- What are Sitewide Backlinks & Their Impact on Search Engine Ranking - May 22, 2024
- 10 Tips For How To Use Craigslist to Buy - May 5, 2024
- Best 5 ways to how to get play store back on my smartphone? - May 3, 2024
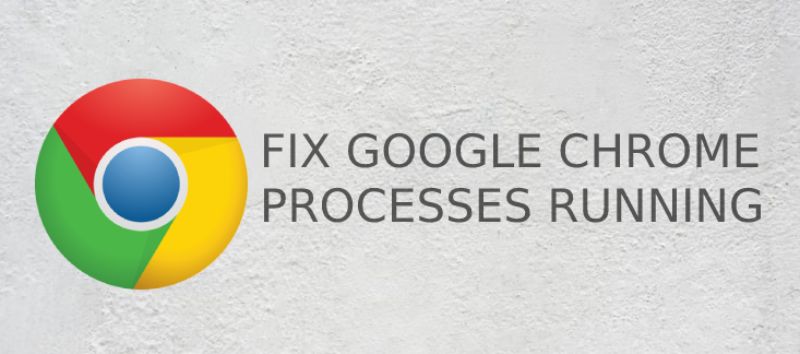
![[ pii_email_e80c99419553948887a9 ]](https://www.techymoon.com/wp-content/uploads/2021/10/ol-3-1024x576.jpg)

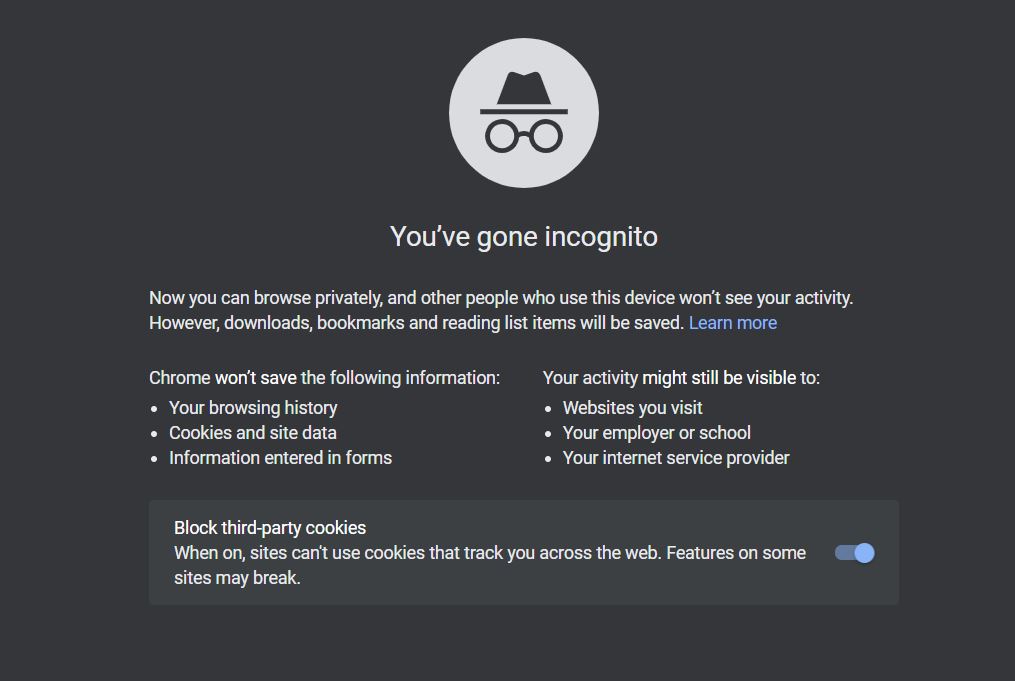
Leave a Reply