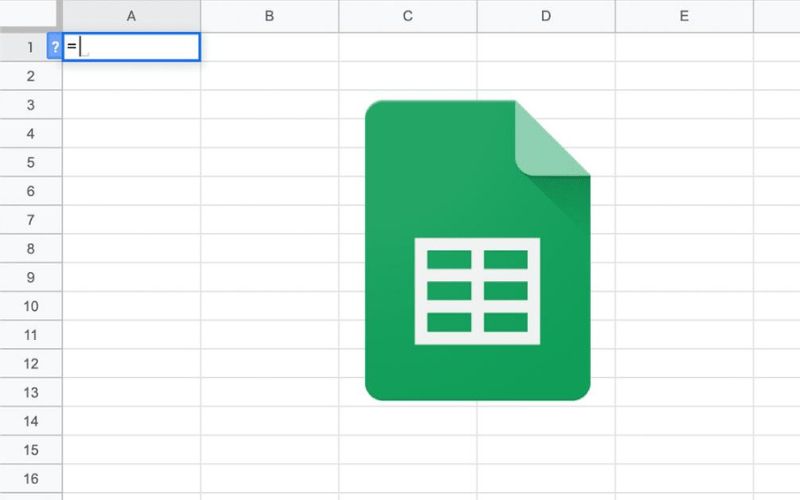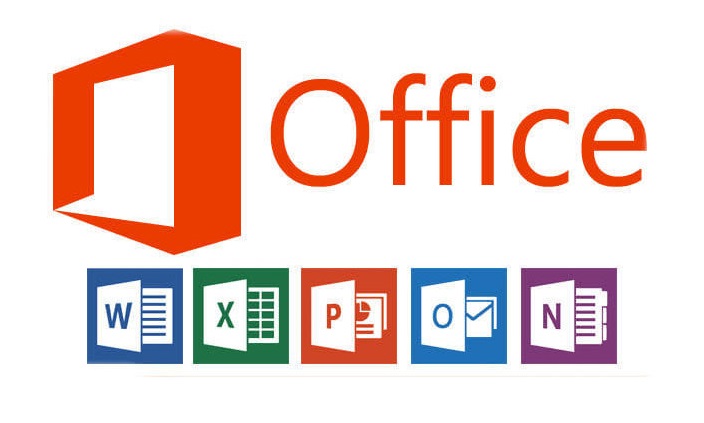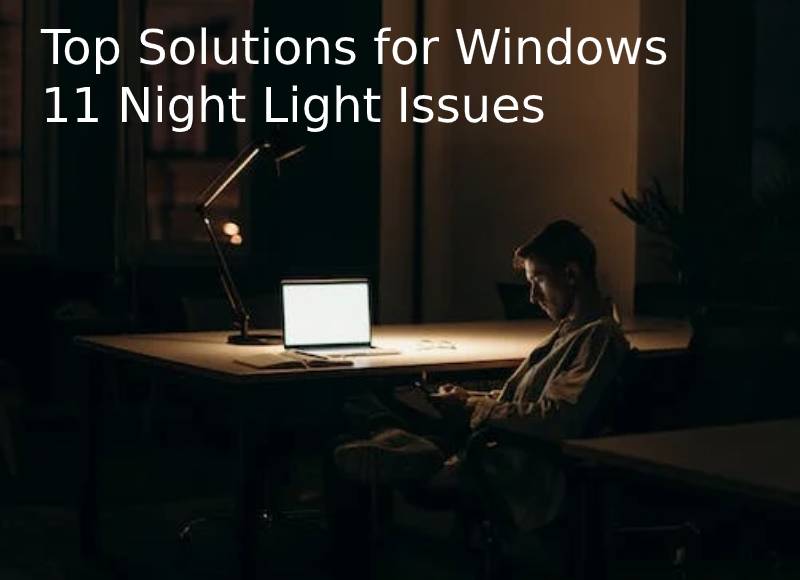The most common errors you may encounter when using Google Sheets are formula parsing errors. Many different formula parse errors indicate what is wrong with your formula. Typos or errors in your formula are often the cause. Some formula parsing errors can also occur when referencing an inaccessible cell or trying to calculate the wrong data types. In such cases, Google Sheets doesn’t understand your formula and instead returns an error message. In this article, we will let you know how to fix google error sheets.
Table of Contents
How To Fix Formula Parse Error In Google Sheets?
There are many formula parsing errors in Google Sheets, which appear in a question depending on the formula problem. Therefore, you need to understand what the single formula parsing error means to fix it.
There Was A Problem Popup
This error occurs when the formula contains unnecessary extra characters such as /, \, <, >, and ^, especially at the end. Google Sheets can understand that you entered a formula but cannot execute it due to spam.
#N/A Error
The #N/A error occurs when a value you’re looking for isn’t available or when Google Sheets can’t provide the value due to an incomplete formula.
This error often occurs when using a function to find a specific value. For example, you can use the Vlookup function to find a particular value in a range.
You will also get this error if you don’t have all the required arguments in a formula for Google Sheets to run it. For example, if you don’t specify a range in a VLOOKUP function to look for a value, Google Sheets won’t be able to find that value for you. Then the #N/A error is returned.
#Value! Error
The value! The error usually occurs when the formula you write gets the wrong data type for the input you need.
For example, the formula you typed may have attempted to merge the contents of cells A2 and B1. However, if cell A2 contains numbers and cell B1 contains text, Google Sheets cannot join them. In such cases, the #VALUE! Error.
You may also get this error when running a function with different date formats. For example, if you use Google Sheets in the United States locale, 12/25/2022 (MM/DD/YYYY) will be stored as a numeric value in your Google Sheets.
For non-US locales, 12/25/2022 is stored as a text value. Esto se debe a que el resto del mundo sigue el formato de fecha DD/MM/YYYY and there is no el mes 25. If you try to restart a formato de fecha de EE. UU. con otros formats de fecha, Hojas de cálculo de Google devuelve the value! Error.
Sometimes you also get the #Value! Error while calculating a numeric value via an empty cell. A blank cell should be 0 in numeric value, but if you get this error, the blank cell is probably filled with spaces, making it a text value.
#REF! Error
She was referring to a cell that cannot be sincere over to results in the #REF! Error. Three factors account for the majority of cases:
The reference Cell Got Deleted
The #REF! Error is displayed when a formula refers to a cell that was subsequently remote. For instance, the expression =C4+B4 can continue in the A1 cell. The procedure in the A1 cell won’t be able to reference the B4 cell if the B4 cell is hurt. So, the #REF! The error will be displayed.
The entire cell row or column must be demolished for this error to occur. This error won’t happen if a cell’s contents are ready individually.
Out of Bounds
Another problem is when a cell cannot be referenced because of formula arguments.
For instance, the formula =VLOOKUP(F2, A1:B3,5, false) in cell A1 will cause the #REF! error.
The following causes account for the mistake in this illustration:
The formula can look for the F2 search key in the A1 through B3 cell via the A1:B3 range parameter.
The formula’s five index parameter specifies that it expects the data to be in the fifth column, the E column, and not in the range of values from A1 to D8.
Circular Dependency
The #REF! The error will also occur if a cell’s formula refers to another cell in the same row. We call this circular dependency. In this situation, the cell will attempt to reference itself in the formula indefinitely.
Circular dependency will result, for instance, if the =A1+A2 formula in cell A1 refers to its enclosure.
#ERROR! Error
Error is displayed. It may also happen if the formula contains any undesirable characters.
You risk getting this error if you try to use certain symbols as numeric values. For instance, Google Sheets won’t treat the $ symbols as numeric values if you try the =$100+$100 formula. Therefore, it will return the #Error! error.
#NAME? Error
The name? An error means your formula is unknown, or you specify an unknown range name. It usually happens due to poorly written functions.
For example, if you write the (misspelled) Vlookup function, you get the #NAME. “Unknown name range” error. It is because Google Sheets doesn’t know it’s a formula and treats it as a range name.
A range name is the name of a specific user-defined range of cells. However, since there is no domain name called Vlookup, I get this error.
On the other hand, if you enter the formula Vlookup(I18, A1:I18,2, false), Google Sheets will know that it is a formula because of the arguments after the function. However, it won’t say what the Vlookup role is (misspelling) and will return the #NAME? “Unknown function: Vlookup” error.
If you forget to include quotes in the concatenation function, you will also get the same “unknown namespace” error.
#NUM! Error
The #NUM! An error occurs when the formula contains numbers considered invalid or that Google Sheets cannot display.
It mostly happens when you use the “Small” or “Large” function. For example, if you use the Small function to find the 6th smallest number in your set of 5 numbers, you get #NUM! Mistake.
The other case where you might get this error is when trying to take the square root of negative numbers. While you can still do this in Google Sheets, you must change them to complex or imaginary numbers.
Finally, you can get this particular error when calculating numbers larger than 1.79769E + 308 (309 characters) that Google Sheets can’t display.
Also read: Improve Your Brand
Also read: Travel CRM To Increase Bookings
- What are Sitewide Backlinks & Their Impact on Search Engine Ranking - May 22, 2024
- 10 Tips For How To Use Craigslist to Buy - May 5, 2024
- Best 5 ways to how to get play store back on my smartphone? - May 3, 2024