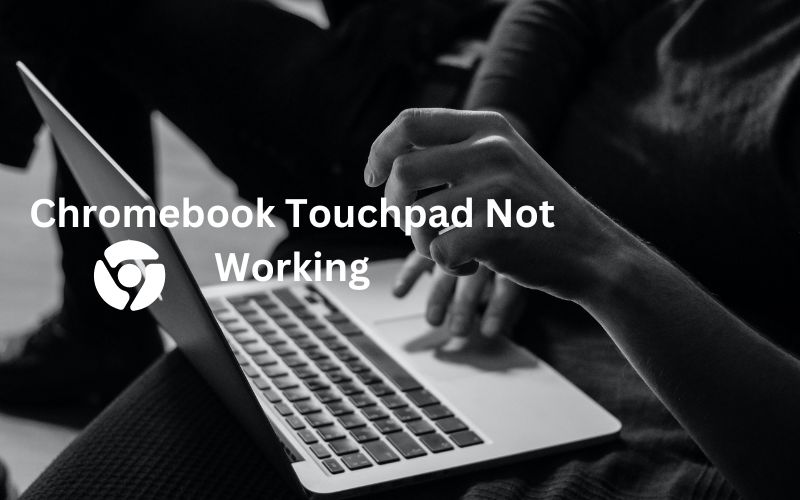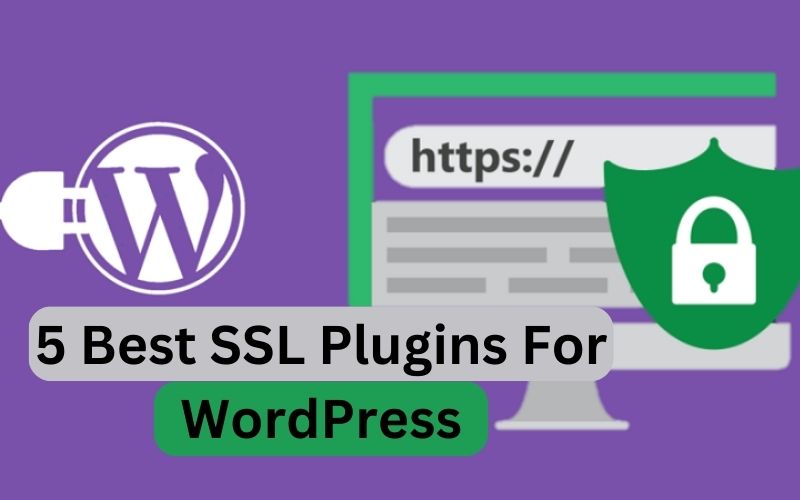If your Chromebook’s trackpad or Touchpad isn’t working, In this article we will let you know chromebook touchpad not working and how to fix it.
Table of Contents
1. Clean Your Touchpad
The cursor could freeze or flicker if the Touchpad on your Chromebook is covered in debris, liquid, or dirt. Wiping your touchscreen with a clean, dry, lint-free cloth may restore proper operation.
If you’re using an external mouse, make sure it’s on a flat, dirt-free, smooth surface. Place and use your mouse on a mouse pad if you have one.
External mice sometimes work incorrectly when their batteries are low or depleted. Check your mouse’s battery level and charge it when it’s soft. Replace batteries when they no longer hold a charge or discharge prematurely.
2. Drumroll Your Fingers on the Touchpad
To produce a drumroll, lightly tap your fingers on the Touchpad of your Chromebook. If you do it for at least 10 seconds, you might be able to remove any debris or dirt lodged in or under your Touchpad.
3. Adjust Touchpad Speed
Is the cursor on your Chromebook too sensitive or too slow when you glide your finger around the trackpad? Change the cursor/pointer speed in the touchpad settings menu.
Under Settings > Device > Touchpad, slide the Touchpad speed or Mouse speed slider as desired.
4. Enable Tap-to-Click
The left mouse button on a real mouse corresponds to tapping the Touchpad on your Chromebook. If you tap the Touchpad on your Chromebook and nothing happens, “Tap-to-click” is probably disabled.
Enable tap-to-click by going to Settings > Device > Touchpad and switching it on.
5. Change Touchpad Acceleration Settings
Your Chromebook’s touchpad acceleration improves cursor movement and lets you quickly scroll through pages. On your Chromebook, turning on touchpad acceleration can fix mouse or cursor lag problems.
Enable touchpad acceleration by opening the Settings app, choosing Device from the sidebar, then Touchpad.
6. Change Scrolling Type
When you swipe up on your Touchpad with two fingers on ChromeOS, “Reverse Scrolling” moves a page down and vice versa. Turn off the option that causes runners to advance in the direction you are scrolling, moving upward when you scroll up and downward when you scroll down.
You may turn off the Touchpad by going to Settings > Device. To turn off backward scrolling, enable it first.
7. Enable Tap Dragging
You can move or pick several items using the “tap-dragging” technique by double-tapping and dragging your finger across the Touchpad. If tap-dragging is disabled on your Chromebook, you cannot carry or move objects using the Touchpad.
Enable tap dragging by selecting Settings > Device > Touchpad and turning it on.
8. Press the Esc Key Repeatedly
Your Chromebook’s touchpad issues can be usual by repeatedly pressing the Esc key. Check to see if your Touchpad or mouse is functional by tapping the Esc key on your Chromebook for 20 to 30 seconds.
9. Reboot Your Chromebook
Select Shut down from the power menu by pressing and holding the Power button on your Chromebook. Press the Power button to turn your Chromebook back on after waiting two to three minutes for it to shut down.
10. Update Your Chromebook
If your Chromebook’s operating system is several versions older than the most recent version, updating it can fix touchpad issues.
Open the Settings app, choose About ChromeOS from the sidebar, and then connect your Chromebook to Wi-Fi or Ethernet.
Once your Chromebook has finished downloading the most recent version of ChromeOS, choose Restart to apply the update.
You might need to speak with your administrator if you use a Chromebook for school or work on updating its operating system.
Also read: My Laptop Sound Like A Jet Engine
Also read: Best Laptops At Reasonable Prices For All Students
- What are Sitewide Backlinks & Their Impact on Search Engine Ranking - May 22, 2024
- 10 Tips For How To Use Craigslist to Buy - May 5, 2024
- Best 5 ways to how to get play store back on my smartphone? - May 3, 2024