Audio Services Not Responding : Since there can be all kinds of reasons for Windows audio service issues, let’s look at some of these proven solutions.
Table of Contents
Fix 1: restart Windows audio services
If you are uncertain what is triggering the Windows audio service not running issue, try restarting it. If the services are not loading correctly or are not functioning correctly, this may resolve the issue. That is how you can restart Windows audio service in different versions.
Step 1. Open Run prompt from the Start menu and press Windows + R keys to launch it. Now enter the command “services.MSC” to start the Windows service component.
Step 2. When the list of different Windows services appears, locate and select the Windows Audio and Windows Audio Endpoint Builder fields.
Step 3. Right-click to display the context menu and restart Windows Audio Services on your system.
Step 4. Alternatively, you can also call your properties through the context menu and enable the startup type as Automatic.
Fix 2: check audio settings and hardware problems
Before you take drastic measures to fix the audio service problem on Windows 7/8/10, do this pre-check. First, go to your system’s system tray and open the audio settings to make sure it is turned on. Also, make sure your system is connected to the speakers, and the volume is on. You can also check internal connections, headphones, and even the media player in use.
Fix 3: Off audio enhancements in Windows 10
If the audio amenities are not responding in Windows 10, the problem may be related to the audio enhancement property. Although the function is used to improve the sound, it may conflict with other processes. To solve the audio service not responding to the Windows 10 error, you can follow this quick exercise.
Step 1. Click Start menu, search for “Sound” to open Settings, or go to Control Panel.
Step 2. After launching the Sound Settings win, go to the Playback tab and select default audio device for Windows 10. Right-click on it to open the audio device properties.
Step 3. Now go to the “Extensions” tab in the device properties and make sure that the “Audio extensions” function is deactivated.
Fix 4: Update HD audio CODEC and another driver driver
The high-definition audio encoding-decoding driver (or any other audio driver) on your Windows may also be outdated. Therefore, to resolve an issue that prevents Windows from starting Windows Audio on the computer, you may want to consider updating your drivers.
Step 1. First, open the Run command prompt from the start menu and enter the command “devmgmt. msc”. You can also go to your system settings to start Device Manager on it.
Step 2. When the Device Manager window opens, expand the Sound, video and game controllers option. From there, select the sound drivers installed on your Windows and right-click on them.
Step 3. Choose to update the driver software to start the dedicated wizard. You can select the feature to automatically check for the latest version and follow a one-click process to update your drivers.
Fix 5: reset, reinstall or restore audio drivers
In addition to updating your drivers, you can also perform various other related operations. It is an easier way to troubleshoot Windows audio service issues not working, and it can fix other driver-related problems.
Step 1. To do this, start the device manager settings on your system and select the installed audio drivers.
Step 2. Right-click on the audio driver, go to its properties and go to the “Drivers” tab.
Step 3. To reset the driver, click the “Disable” button. Wait a moment and do the same exercise to reactivate the audio driver.
Step 4. You can also completely uninstall the audio drivers and reinstall them later from their website (or the driver’s CD).
Step 5. If an update finally fails, you can select the “Return Driver” option to revert to a previous version of the driver.
Fix 6: Manually add network and audio services
Besides old or damaged drivers, the audio service unresponsive issue can also be caused by a firmware issue. For example, the network or other local service on your system may not be responding. To resolve the audio service issue on Windows, you can try to enable these services manually.
Step 1. First, click the start menu and find the command prompt to open it as an administrator.
Step 2.Once it starts, type the following commands and hit enter:
net local group administrators/network service add
Step 3. After the commands processed successfully, restart your system and see if the audio services are unresponsive or if this has been fixed.
Fix 7: Run Windows audio troubleshooter
In the end, if nothing seems to work, you can use the Windows audio troubleshooter as well. If there is a small problem causing a problem with the Windows audio service, troubleshooting can help you.
Step 1. To do this, start the Control Panel on your Windows and navigate to the Control Panel Items> Troubleshoot.
Step 2. Under the Hardware and Sound section, you can click on the option to “Troubleshoot audio playback problems.”
Step 3. It will launch a dedicated troubleshooting wizard that you can follow with one click. Ultimately, it will automatically diagnose the problem and tell you how to fix the problem with the audio service on Windows.
ALSO READ: How to fix computer monitor display issues
- What are Sitewide Backlinks & Their Impact on Search Engine Ranking - May 22, 2024
- 10 Tips For How To Use Craigslist to Buy - May 5, 2024
- Best 5 ways to how to get play store back on my smartphone? - May 3, 2024
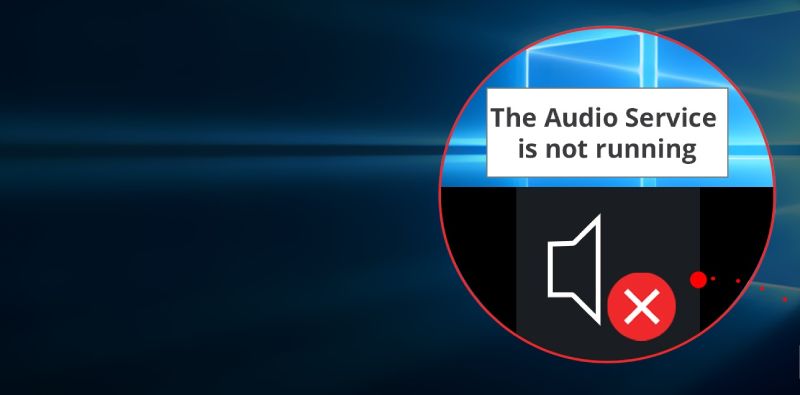
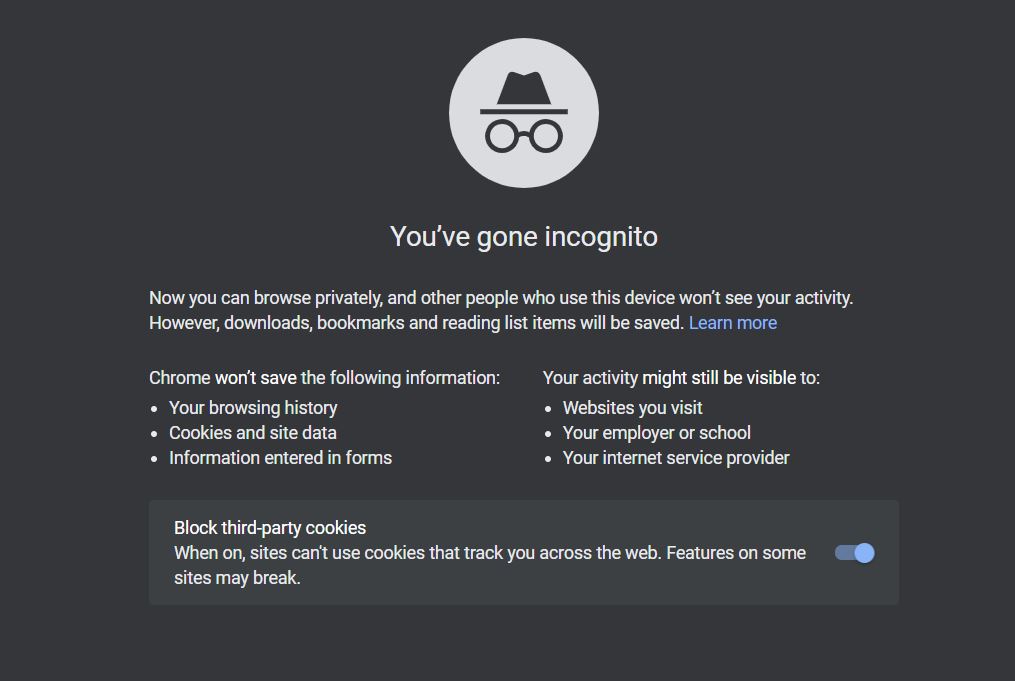
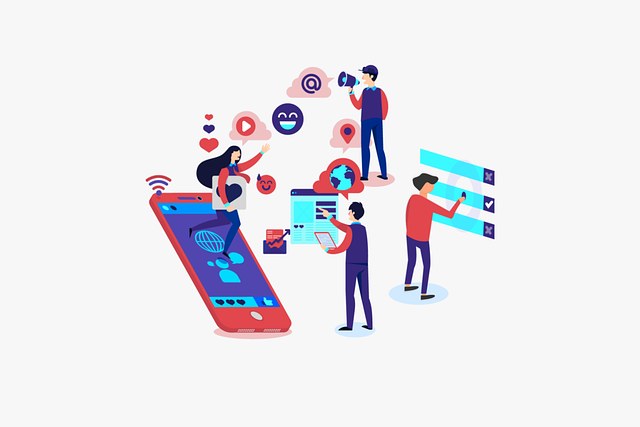

Leave a Reply