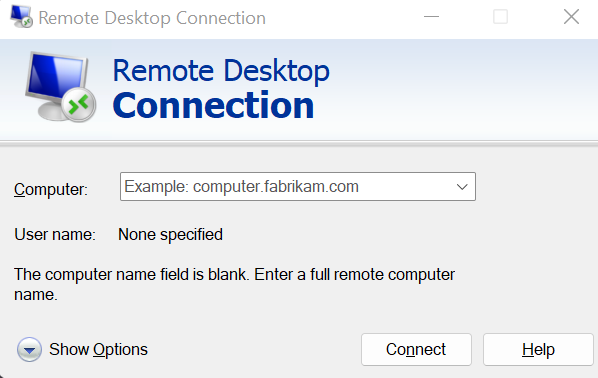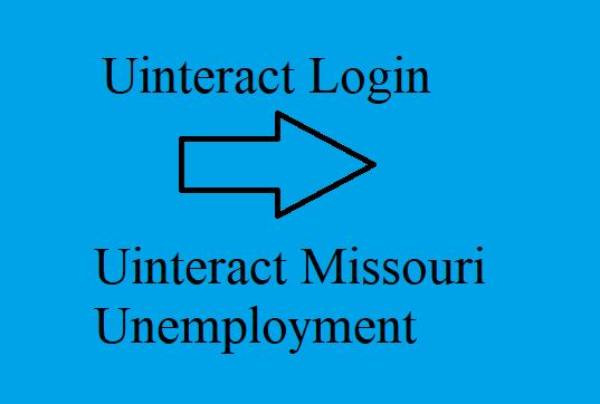It is possible to connect to, see, and manage a remote Windows desktop using the Windows Remote Desktop Connection (RDC) application from a distance. While the data division from a remote computer to a local desktop presents specific difficulties, RDC makes it straightforward to copy files from a RD to a local workstation.
Anyone interested in using RDP file transfer capabilities to access folders, applications, or files from a remote PC must first configure their RDC configuration.
Table of Contents
How To Copy Documents With Remote Desktop Connection
Step 1: Start Remote Desktop Connection in step one. One can find RDC by searching for “RD” or “RDC” in the Start menu.
RDC is firstly fearful with a relatively simple interface. Typically, you must enter the IP address of the desired remote PC before clicking “Connect.” However, we must take additional procedures if the user wants to allow their RD to copy files.
Step 2: In the RDC box, choose “Show Options” (this displays the RDC configuration options).
Step 3: Select “Local Resources” from the menu (this will take you to the sharing settings for the remote session). Click “More” under the “Limited devices and resources” category (see below).
Step 4: To display more options, click the “+” arrow next to “Drives.” Users can share new Windows drives, external storage devices (such as flash drives), and optical storage devices (CD, DVD, and DVD drives, among others) that they might need in the future. To share storage with the remote computer, check the appropriate boxes, then click “Ok.”
Step 5: After the drive-sharing settings are satisfactory, go back to the “General” page.
Step 6: In the “Computer” box (under the “Logon settings” section), enter the IP address of the remote computer (see below).
Hit “Connect” in step 7 to complete the connection.
Step 8: After establishing a connection with the remote device, launch “Windows File Explorer” (do this by right-clicking the Start menu > File Explorer). All shared devices should be visible to users in the “Redirected drives and folders” section.
Step 9: Drag files as needed between discs and folders.
Please Note: Windows Users may need to restart the RDP session if they encounter the error message “Destination Folder Access Denied” when trying to transfer files. Users in administrator mode should launch the Remote Desktop Connection program.
How To Use The Windows 10 Distant Desktop Software To Copy Files Between A Local And Remote PC
The “File Explorer” tree view panel of remote sessions displays local drivers (in older versions of RDC clients).
That allowed users to open local drives from a remote machine through File Explorer, especially for people who wanted to let their RDP copy things.
The new Remote Desktop program for Windows (available in the Microsoft Store) performs differently.
How does someone use RD to copy and paste files between a remote and local device?
According to Microsoft, it was once totally impossible.
Microsoft’s Solution?
Utilize Remote Desktop Connection, an outdated program.
Excitingly, this crucial sharing feature is available in the most recent versions of the app (10.1.1107 or later).
To copy files using the RD Windows 10 program, adhere to these steps:
Step 1: Add a new remote PC.
Step 2: After a little amount of scrolling down, click “Show more.”
Step 3: Select “On” for the “Clipboard” option.
Hit “Save” in step 4 and then connect to the remote computer.
It then proceeds efficiently. The desired files should be copied, then pasted into a folder (or desktop) on a distant computer.
Does Microsoft Remote Desktop Provide File Transfers Between Windows-Based Computers?
Microsoft’s RD Protocol is impassable by Remote Desktop Connection (RDC), which enables a remote desktop to share files with a local system (RDP). All editions of Windows 10 (and Windows Server) support the RD Protocol.
Microsoft offers RDP solutions that allow customers to connect to a Windows PC from a Mac, Linux, Android, or iOS device. Through the “Redirection” option in the RDP, Mac users can enable RD connection file transfer and share the resources to a Windows system.
The built-in Remote Desktop Connection (RDC) feature of the Windows operating system enables users to alter their file/folder-sharing preferences before joining. From there, users can send files over RDP with ease.
As you can see, figuring out how to move files over a remote desktop may be simple! We hope that this introduction to Remote Desktop Connection and the RDC software has provided
you with the knowledge and self-assurance to explore even more of what remote desktop sessions have to offer.
Also Read:Top Solutions for Windows 11 Night Light Issues
- What are Sitewide Backlinks & Their Impact on Search Engine Ranking - May 22, 2024
- 10 Tips For How To Use Craigslist to Buy - May 5, 2024
- Best 5 ways to how to get play store back on my smartphone? - May 3, 2024