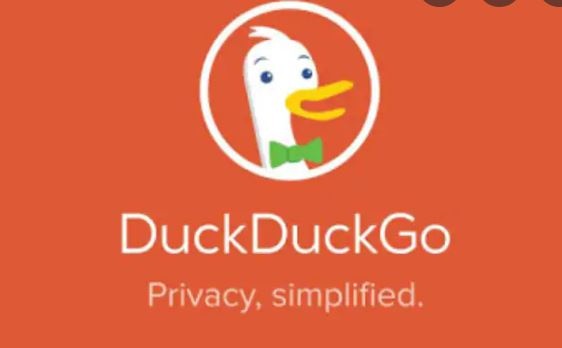You can’t get the most out of your Android TV without YouTube. The main reason is access to quality content without paying a single penny, unlike Netflix and Prime Video. But the free content comes with annoying ads, which can often be frustrating. It’s even worse when we can’t ignore YouTube ads on TV. In this article, I will tell you some of the best tricks to avoid YouTube ads on Android TV.
The best solution to get rid of annoying YouTube ads is to pay for a premium subscription. Don’t want to play for the bonus? No problem. You can easily ignore YouTube ads on TV. Later in this article, I also mentioned some easy methods to block YouTube ads on TV completely. So you don’t have to keep skipping ads.
Table of Contents
How to Avoid YouTube Ads on Your TV, explained
Most of the time, YouTube shows skippable ads that you can easily remove. When this ad appears on your TV, you will see a countdown that says, “You can skip ads in x seconds.” Usually, this is at least 5 seconds. After that, you can click on the “Skip Ads” button. Press the OK button on the remote control to ignore the announcement.
Often, YouTube will show long ads with no option to skip the ad. It interrupts our attention on the device and breaks the flow, which nobody wants. Luckily, it’s easy to skip non-skippable YouTube ads on any Android TV.
To skip non-skippable YouTube ads on TV, press the home button or the ok button to pause the ad; now click the up button to bring up the (i) button. Click the OK button and select Don’t see this ad again. Now tap on Back to the video. The video will play without any annoying ads.
A Complete Guide to Blocking YouTube Ads on Any TV
Ads are annoying. On this point, there is no doubt. Whether you use YouTube for knowledge or entertainment, advertising ruins your viewing experience. I would recommend buying YouTube Premium to support creators. If you can’t afford it, use the SmartTube Next app.
Download SmartTube Next App
There are ad blockers like Adguard and AdBlock that can completely block YouTube ads in the browser. But we hardly ever use browsers on TV because it’s challenging to navigate a web browser. You may have heard about YouTube Vanced, which has many features like ad blocking, background play, sponsor blocking, etc. While it works great on mobile, it isn’t easy to use on TV.
It’s time to welcome SmartTube Next. It is a great YouTube TV app alternative with no ads, sponsor blocking, background playback, picture-in-picture (pip) mode, and more.
How to set up SmartTube Next on a TV is as follows:
- Download the SmartTube Next app to your phone.
- Download the Send Files to the TV app on your Android TV and phone. We use this app to transfer files from phones to TV.
- On your TV, open Send Files to TV.
- Send SmartTube Next from your phone via Send Files to TV.
- In the Send Files to the TV app, tap the TV name to start the file transfer.
- Open the file manager on the TV. If your TV doesn’t have a file manager, download one from the Google Play Store.
- Install the SmartTube Next app.
- Open the app and enjoy a rich ad-free YouTube experience.
I hope this guide was helpful to you. If you liked it, share it with others and keep visiting the page to read interesting content.
Also read: Fix Google Error Sheets
Also read: Youtube Extensions
- What are Sitewide Backlinks & Their Impact on Search Engine Ranking - May 22, 2024
- 10 Tips For How To Use Craigslist to Buy - May 5, 2024
- Best 5 ways to how to get play store back on my smartphone? - May 3, 2024